
Si nos conectamos de forma remotaq con otra computadora, podremos usar todos los recursos que están disponibles en ella, incluyendo la posibilidad de editar documentos y hasta mandarlos a imprimir, o usar una aplicación que no tenemos disponible en el dispositivo que estamos usando en ese momento, sólo por nombrar un par de ejemplos.
Y lo mejor de todo es que para tener estas ventajas sólo necesitaremos una aplicación de escritorio remoto y una conexión a Internet. En este sentido, una de estas aplicaciones de escritorio remoto más utilizadas por los usuarios es Escritorio remoto de Windows, la cual viene integrada, pero no habilitada, en el sistema operativo.
Si quieres saber cómo activar, usar y configurar el escritorio remoto de Windows,te invitamos a leer este artículo hasta el final, ya que en el mismo encontrarás todo lo necesario para aprender a usar el escritorio remoto de Windows y obtener así el mejor provecho de esta fabulosa aplicación.
Cabe destacar que el Escritorio remoto de Windows no está disponible en las versiones “Home” del sistema operativo.

¿Para qué sirve el escritorio remoto de Windows?
Si bien en el mercado existen muchas aplicaciones de escritorio remoto, incluyendo las que ofrece Google mediante Chrome con su Escritorio remoto de Chrome, o también Team Viewer, lo cierto es que el escritorio remoto de Windows corre con la ventaja de estar completamente integrado al sistema operativo, es decir que no tenemos que descargar nada ni utilizar un determinado navegador web para poder contar con un escritorio remoto.
Como mencionamos, el Escritorio Remoto de Windows es la aplicación oficial para estas tareas de Microsoft, y es una de las mejores aplicaciones para conectarnos de forma remota a otras computadoras y dispositivos y utilizar sus recursos y archivos almacenados en ellos, por estabilidad, seguridad y velocidad.

¿Cómo activar el escritorio remoto de Windows?
Si estamos ante la necesidad de conectarnos de forma remota a otra computadora, lo primero que tenemos que hacer es activar la opción de escritorio remoto manualmente, ya que por seguridad esta característica viene desactivada de forma predeterminada.
Algo que tenemos que saber al momento de utilizar cualquier aplicación de escritorio remoto, no solo la de Windows, es que los usuarios que cuenten con nuestra dirección IP, nombre de usuario y contraseña podrán tener acceso a nuestra computadora, y con ello a todos los archivos almacenados en la misma. Es por este motivo que la contraseña que implementemos para usar el escritorio remoto debe ser muy segura, es decir un password que contenga letras mayúsculas, minúsculas y símbolos.

Pasos para activar o desactivar el acceso remoto de Windows
Paso 1
Para activar el Escritorio remoto de Windows tenemos dos formas, la primera de ellas escribiendo “Permitir el acceso remoto al equipo” en el buscador o la lupa de la barra de tareas. La segunda forma es acceder a la opción directamente desde el Panel de control, pulsando sobre “Sistema y seguridad”, y luego en el apartado “Sistema”, presionar sobre el enlace “Permitir acceso remoto”.

Paso 2
Una vez que el sistema nos presenta la ventana correspondiente, notaremos que la misma está dividida en dos apartados: Asistencia remota y Escritorio Remoto.En este caso, como lo que nos interesa es activar o desactivar el acceso remoto, utilizaremos las opciones contenidas en la segunda opción, “Escritorio remoto”.
Paso 3
En este apartado pulsaremos el botón junto a “Permitir conexiones remotas a este equipo”, con lo que conseguiremos que se active el servicio y esté disponible para todos los usuarios del equipo.
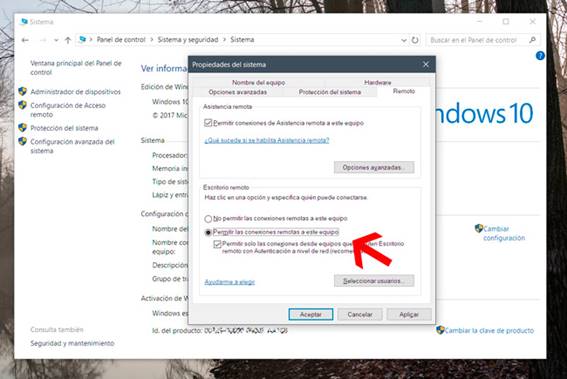
Paso 4
En este punto debemos tomar en consideración especificar que usuarios van a poder conectarse de forma remota, lo que podemos hacer pulsando sobre el botón “Seleccionar usuarios”, con lo que tendremos un margen de seguridad en caso de que cualquiera de los usuarios que se quieran conectar haya especificado una clave endeble.

Conexión a escritorio remoto
Una vez que ya hemos habilitado y configurado los usuarios que van a usar las características del escritorio remoto de Windows, es momento de conectarnos. Para ello, utilizaremos la aplicación “Conexión a escritorio remoto”, lo podremos hacer siguiendo las instrucciones que se detallan a continuación:
Paso 1
Para ejecutar la aplicación de acceso remoto, escribimos “Conexión a Escritorio remoto” en la lupa o el buscador de la barra de tareas, o en el caso de no contar con Windows 10, presionando la combinación de teclas “Win + R” y en el cuadro “Ejecutar” que aparece escribir “mstsc”, y luego presionar “Enter”. Cabe destacar que para que las cosas sean más fáciles la próxima vez, podemos crear un acceso directo al escritorio.

Paso 2
Una vez que la aplicación de escritorio remoto se ha ejecutado, ya podemos empezar a usarla. ¿Cómo podemos sacarle provecho? Mediante las instrucciones que se detallan a continuación.
Cómo usar el escritorio remoto
Paso 1
Ahora que la aplicación “Conexión a escritorio remoto” está ejecutándose, en el apartado “Equipo” escribimos el nombre de la computadora a la que queremos conectarnos. Si ya hemos configurado algunos PCs, entonces podremos seleccionarlas directamente desde el menú desplegable, pulsando sobre la flecha ubicada a la derecha.
Cabe destacar que el nombre de la PC puede obtenerse en la ventana “Sistema”.También es posible como alternativa utilizar las direcciones IP de las mismas.
Paso 2
Antes de que nos conectemos con la computadora remota, podemos ajustar algunas opciones relacionadas con la pantalla, los recursos locales a los que se podrán acceder, el audio y otros, con el fin de que la conexión sea la más adecuada a nuestras necesidades como sea posible. Para hacer esto debemos pulsar sobre el botón “Mostrar opciones”.

En el caso de que deseemos almacenar estas opciones para cuando nos volvemos a conectar, siempre podremos hacerlo pulsando en “Mostrar opciones”, luego pulsando en la pestaña “General” y luego en el apartado “Configuración de la conexión”, y finalmente presionando sobre el botón “Guardar”.
Paso 3
Para conectarnos de forma remota a esa PC, lo único que resta es pulsar sobre el botón “Conectar”.
Paso 4
Para terminar, ingresamos el nombre de usuario y la contraseña de la PC a la que queremos conectarnos.
Puerto del escritorio de Windows
En el caso de que tengamos problemas al momento de conectarnos a otra PC usando el Escritorio remoto, siempre podremos cambiar el puerto de acceso que utiliza la aplicación.
Como sabemos, el puerto por defecto del Escritorio remoto de Windows es el 3389 TCP/UDP, pero lo podemos cambiar mediante el editor del registro en la clave de registro.
Como sabemos, el puerto por defecto del Escritorio remoto de Windows es el 3389 TCP/UDP, pero lo podemos cambiar mediante el editor del registro en la clave de registro.
Paso 1
Para ello, presionamos el atajo de teclado “Win + R” y luego escribimos “regedit”en el cuadro “Ejecutar” que se presentó.

Paso 2
Una vez en el Editor de registro, nos desplazamos hasta HKEY_LOCAL_MACHINE\System\CurrentControlSet\Control\TerminalServer\WinStations\RDP-Tcp, y cambiamos el valor en la variable “PortNumber” (en Decimal)
Paso 3
Pulsamos con el botón derecho del ratón sobre el valor “PortNumber” y seleccionamos la opción “Modificar” y escribimos el número de puerto correspondiente.
Fuente: www.informatica-hoy.com.ar
No hay comentarios:
Publicar un comentario